| 일 | 월 | 화 | 수 | 목 | 금 | 토 |
|---|---|---|---|---|---|---|
| 1 | ||||||
| 2 | 3 | 4 | 5 | 6 | 7 | 8 |
| 9 | 10 | 11 | 12 | 13 | 14 | 15 |
| 16 | 17 | 18 | 19 | 20 | 21 | 22 |
| 23 | 24 | 25 | 26 | 27 | 28 |
- 엑셀 작업 효율화
- ##_revenue_list_upper_##
- burpsuite
- pfx 파일 오류
- 버프스위트
- shell 스크립트
- ##_revenue_list_lower_##
- sleep 명령어
- 코드 수정 가이드
- 명령어 튜토리얼
- 비밀번호 복구
- 엑셀 사용자 편의 기능
- 버프슈트
- 엑셀 문자열 처리
- 375926784
- pam_tally2.so
- 인증서 저장 실패
- AWS
- 리눅스 활용법
- 엑셀 화면 크기 조정
- 사무실 필수 엑셀 기능
- 광고 삽입 방법
- Burp Suite
- 블로그 광고 설정
- 파일업로드다운로드
- 목록 광고
- 엑셀 화면 최적화
- SFTP
- 셀 값 변환
- 엑셀 화면 설정
- Yesterday
- Today
- Total
 버프 스위트(Burp Suite) 프록시 설정
버프 스위트(Burp Suite) 프록시 설정
1. 버프 스위트(Burp Suite) 프록시 설정 1_1) 윈도우키 + s를 누릅니다. 윈도우키 + s를 누르면 아래와 같이 창이 나옵니다.(윈도우 10 기준) 1_2) 검색 부분에 프록시를 입력합니다. 아래와 같이 프록시 설정 변경이 표시됩니다. - 프록시 설정 변경을 클릭합니다. 1_3) 수동 프록시 설정에서 켬 → 주소(127.0.0.1) → 포트(8080) → 저장 (※설정 후에 인터넷 끊길 수 있으니 당황하지 마세요!) 1_4) Burp Suite에 프록시 값이 잘 설정되어있는지 확인해 줍니다. Proxy → Option → 127.0.0.1:8080 1_5) Porxy → Intercept → Intercept is on (on을 누르면 웹페이지를 누를 때마다 Forward를 계속 눌러줘야 ..
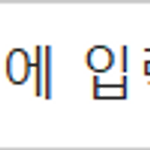 버프 스위트(Burp Suite) 실행
버프 스위트(Burp Suite) 실행
1. 버프 스위트(Burp Suite) 실행 1_1) 윈도우키 + s를 누릅니다. 윈도우키 + s를 누르면 아래와 같이 창이 나옵니다.(윈도우 10 기준) 1_2) 검색부분에 Burp Suite를 입력합니다. 아래와 같이 설치된 Burp Suite Community Edition이 표시됩니다. - Burp Suite Community Edition을 클릭 합니다. 1_3) I Accept 클릭 합니다.(안하면 사용 못해요...) 1_4) Temporary project 선택 후 Next 클릭 합니다. 1_5) Use Burp defaults 선택 후 Start Burp 클릭 합니다. - 실행 중 1_6) 실행 완료 아래와 같이 화면이 나오면 실행이 잘 된겁니다.
 버프 스위트(Burp Suite) 설치 방법
버프 스위트(Burp Suite) 설치 방법
1. 버프 스위트(Burp Suite) 설치 1_1) 아래 경로로 접속합니다. 경로 : https://portswigger.net/burp/communitydownload 1_2) DOWNLOAD를 클릭합니다. 1_3) 본인의 운영체제에 맞게 선택 후 Download를 클릭합니다. 1_4) 다운로드가 완료된 파일을 더블클릭합니다. - Next 클릭합니다. - Next를 클릭합니다. - Next를 클릭합니다. - 설치 중입니다. - 설치 완료
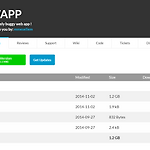 비박스(bee-box) 설치 방법
비박스(bee-box) 설치 방법
1. 비박스(bee-box) 설치 1_1) 아래 경로로 접속합니다. 경로 : https://sourceforge.net/projects/bwapp/files/bee-box/ bWAPP - Browse /bee-box at SourceForge.net × sourceforge.net 1_2) bee-box_v1.6.7z를 다운로드합니다.(용량은 1.1GB입니다.) 1_3) 압축 해제합니다. 1_4) VMware 실행 VMware설치 방법은 아래 경로에 들어가셔서 따라 하시면 됩니다. 경로 : https://securityspecialist.tistory.com/18?category=631129 CentOS6.5다운 VMwarePlayer 다운/설치 centOs6.5 다운 받는 곳 http://mirror...
 리눅스 CentOS 6.1 john the ripper 다운 & 사용 방법
리눅스 CentOS 6.1 john the ripper 다운 & 사용 방법
ⓐ www.openwall.com/john 접속. ⓑ john the ripper 다운로드(tar.gz, 13MB)를 클릭. ⓒ 라이브러리에서 다운로드 된걸 확인. ⓓ john the ripper를 다운 받은 폴더로 이동.(저는 다운로드에 받았습니다. # cd 다운로드/) ⓔ john the ripper 압축 풀기.(# tar xvfz john-1.9.0.tar.gz) ⓕ 압축이 풀린 디렉터리로 이동. ⓖ src 디렉터리로 이동. ⓗ make 명령을 해서 지원 가능한 시스템을 검색. ⓘ # make linux-x86-64(제 시스템은 centos 6.1에 64비트입니다.)이렇게 오류가 난다면 # make clean linux-x86-64를 입력하면 됩니다. ⓙ run 디렉터리로 이동.# cd ..# ls..