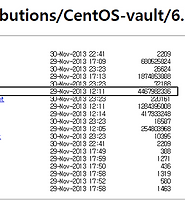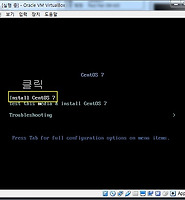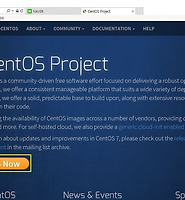| 일 | 월 | 화 | 수 | 목 | 금 | 토 |
|---|---|---|---|---|---|---|
| 1 | 2 | 3 | 4 | 5 | 6 | 7 |
| 8 | 9 | 10 | 11 | 12 | 13 | 14 |
| 15 | 16 | 17 | 18 | 19 | 20 | 21 |
| 22 | 23 | 24 | 25 | 26 | 27 | 28 |
| 29 | 30 |
- 엑셀 화면 최적화
- 코드 수정 가이드
- 비밀번호 복구
- 셀 값 변환
- 375926784
- ##_revenue_list_lower_##
- ##_revenue_list_upper_##
- 광고 삽입 방법
- 블로그 광고 설정
- 버프슈트
- 버프스위트
- burpsuite
- 목록 광고
- pam_tally2.so
- 명령어 튜토리얼
- Burp Suite
- 엑셀 사용자 편의 기능
- 엑셀 문자열 처리
- 사무실 필수 엑셀 기능
- 엑셀 작업 효율화
- SFTP
- 파일업로드다운로드
- pfx 파일 오류
- shell 스크립트
- 인증서 저장 실패
- 엑셀 화면 설정
- 엑셀 화면 크기 조정
- 리눅스 활용법
- sleep 명령어
- AWS
- Yesterday
- Today
- Total
VMware에 CentOS 6.5 설치하는 방법 본문
CentOS 6.5 다운받으러 가기
http://securityspecialist.tistory.com/18
- 설치된 CentOS를 눌러주시고 오른쪽 하단에 Edit Virtual machine settings를 클릭 합니다.
- Hardware부분 에서 CD/DVD (IDE)클릭 합니다.
- 오른쪽에 Use ISO image file 부분을 선택 합니다.
- Browse...을 클릭 합니다.
- 다운 받아놓은 ISO 파일을 찾아서 선택 한 후 열기를 누릅니다.
- OK를 클릭 합니다.
실행시키려면 2가지 방법이 있습니다.
첫 번째 방법 맨위 상단 부분에 초록색 삼각형을 클릭 합니다.
두 번째 방법 오른쪽 하단에 Play virtual machine를 클릭 합니다.
- play를 시킨 다음에 이런 화면이 나옵니다.
- 마우스로 VMware 안을 클릭 합니다.
- 그러면 마우스와 키보드를 움직일 수 있습니다.
- 첫 번째 부분을 클릭 하면 됩니다.
- tab를 한번 누르시면 Skip부분으로 이동합니다.
- 이동한 후에 엔터를 누릅니다.
- Next를 클릭 합니다.
1. 스크롤을 내리시면서 Korean (한국어)를 찾아서 클릭 합니다.
2. Next를 클릭 합니다.
1. 한국어를 찾아서 클릭 합니다.
2. 다음(N)을 클릭 합니다.
1. 기본 저장 장치가 기본으로 설정되어 있습니다.
2. 다음(N) 클릭 합니다.
- 예. 모든 데이터를 삭제합니다(Y)를 클릭 합니다.
- 호스트명은 정해주셔도되고 아니면 그냥 쓰셔도 됩니다.
- 저는 host1로 설정했습니다.
- 왼쪽 하단에 네트워크 설정(C)를 클릭 합니다.
- 변경하기...을 클릭 합니다.
1. 자동으로 연결(A)를 클릭 합니다.
2. 적용...을 클릭 합니다.
- 닫기를 클릭 합니다.
- 다음(N)을 클릭 합니다.
- 다음(N)을 클릭 합니다.
- 관리자 암호를 설정하는 부분입니다.
- 비밀번호는 8자리 이상으로 설정을 해줘야 하는 것으로 알고 있습니다.
- 저의 비밀번호는 password로 설정했습니다.
- 비밀번호를 설정한 후에 다음(N)을 클릭 합니다.
- 암호를 쉽게 사용했다고 리눅스가 알려주네요...
1. 무시하고 어쨋든 사용(U) 클릭 합니다.
2. 다음(N)을 클릭 합니다.
1. 제일 하단에 있는 사용자 레이 아웃 만들기를 클릭 합니다.
2. 다음(N)을 클릭 합니다.
1. sda부분을 클릭 합니다.
2. 만들기를 클릭 합니다.
1. 표준 파티션이 맞는지 확인 합니다. 아니면 클릭 합니다.
2. 생성(R) 클리 합니다.
1. 파일시스템 유형(T)부분에 리스트부분을 클릭 합니다.
2. swap를 클릭합니다.
1. 용량은 2000으로 설정합니다. => 2GB라는 뜻 입니다.
2. 확인(O)을 클릭 합니다.
- 만들기(C)를 클릭 합니다.
- 표준 파티션인지 확인하고 생성(R)을 클릭 합니다.
1. 마운트 지점(M)부분에 리스트 부분을 클릭 합니다.
2. /를 클릭 합니다.
- 용량은 따로 정하지 않겠습니다.
1. 추가 용량 옵션 부분에 마지막 부분인 '가능한 최대 용량으로 채움(A)'를 클릭 합니다.
2. 첫번째 파티션으로 만듦(P)를 클릭 합니다.
3. 확인(O)를 클릭 합니다.
- 다음(N)을 클릭 합니다.
- 포맷(F)를 클릭 합니다.
- 디스크 변경 사항 기록(W)을 클릭 합니다.
- 다음(N)을 클릭 합니다.
1. Software Development Workstation을 클릭 합니다.
2. 다음(N)을 클릭 합니다.
- 설치 중 입니다. 느긋하게 기다립니다.![]()
![]()
- 재부팅(T)를 클릭 합니다.
- 재부팅을 누르고 기다립니다. ![]()
- 기다리면 이런 화면이 나옵니다.
- 앞으로(F)를 클릭 합니다.
- 앞으로(F)를 클릭 합니다.
- 관리자 계정말고 사용자 계정을 만드는 곳인데 만들고 싶으시면 만드셔도 됩니다.
- 저는 그냥 넘어가겠습니다.
- 앞으로(F)를 클릭합니다.
1. 사용자 계정을 만들지 않았기 때문에 예(Y)를 클릭 합니다.
2. 앞으로(F)를 클릭 합니다.
1. 네트워크를 통해 날짜 및 시간을 동기화(Y)를 클릭 합니다.
2. 앞으로(F)를 클릭 합니다.
- 완료(F)를 클릭 합니다.
- 재부팅 화면이 나오는데 재부팅을 클릭 합니다.
- 관리자 권한으로 로그인 하기 위해서 기타...를 클릭합니다.
- 관리자의 이름은 root입니다.
1. 'root'를 입력합니다.
2. 로그인을 클릭 합니다.
- 암호를 입력합니다.
- 저의 암호는 password 입니다.
1. 이 메시지를 다시 보지 않습니다를 클릭 합니다.
2. 닫기(C) 클릭 합니다.
- 설치가 완료 되었습니다. ![]()
'리눅스 > Linux 설치' 카테고리의 다른 글
| CentOS6.5다운 VMwarePlayer 다운/설치 (0) | 2016.11.15 |
|---|---|
| 리눅스 설치하는법2(OS설치 단계) CentOS7/VirtualBox (1) | 2016.11.03 |
| 리눅스 설치하는 법1(준비 단계) CentOS7/VirtualBox (0) | 2016.11.01 |