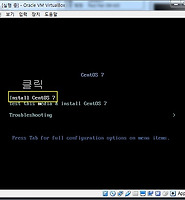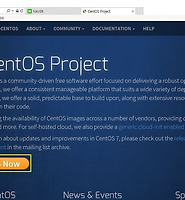| 일 | 월 | 화 | 수 | 목 | 금 | 토 |
|---|---|---|---|---|---|---|
| 1 | 2 | 3 | 4 | 5 | ||
| 6 | 7 | 8 | 9 | 10 | 11 | 12 |
| 13 | 14 | 15 | 16 | 17 | 18 | 19 |
| 20 | 21 | 22 | 23 | 24 | 25 | 26 |
| 27 | 28 | 29 | 30 | 31 |
- 코드 수정 가이드
- 셀 값 변환
- 파일업로드다운로드
- 광고 삽입 방법
- ##_revenue_list_upper_##
- pam_tally2.so
- 인증서 저장 실패
- 엑셀 화면 설정
- 명령어 튜토리얼
- 375926784
- 사무실 필수 엑셀 기능
- 비밀번호 복구
- Burp Suite
- 목록 광고
- sleep 명령어
- burpsuite
- 블로그 광고 설정
- 엑셀 화면 최적화
- ##_revenue_list_lower_##
- 버프슈트
- 엑셀 문자열 처리
- 엑셀 화면 크기 조정
- 리눅스 활용법
- shell 스크립트
- AWS
- pfx 파일 오류
- SFTP
- 엑셀 작업 효율화
- 버프스위트
- 엑셀 사용자 편의 기능
- Yesterday
- Today
- Total
CentOS6.5다운 VMwarePlayer 다운/설치 본문
centOs6.5 다운 받는 곳
http://mirror.symnds.com/distributions/CentOS-vault/6.5/isos/x86_64/
- CentOS-6.5-x86_64-bin-DVD1.iso를 다운 받습니다.
대략 한시간 정도 걸립니다... ㅠㅠ 느긋하게 기다려 줍니다.
vmware 다운 받는 곳
http://www.vmware.com/products/player/playerpro-evaluation.html
- Windows 버전을 다운 받습니다.
- 다운 받아 놓은 VMware-player-12.5.1-4542065를 실행 시키면 위와 같은 화면이 나옵니다.
-Next를 클릭합니다.
- 체크 박스를 클릭하지 않으면 Next가 활성화 되지 않습니다.
- Next를 클릭 합니다.
- Next를 클릭 합니다.
- Next를 클릭 합니다.
- Install를 클릭 합니다.
- 차분히 기다려요~!!! Cancel누르시면... 다시 처음부터 해야됩니다..... CentOS 다운보다 훨씬 적게 걸리니까 기다립니다.
- 설치가 완료되었네요 Finish를 클릭 합니다.
- 바탕화면에 설치된 VMware Workstation 12 Player를 실행시키면 위와 같은화면이 나옵니다.
VMware Player는 무료버전이라서 계속 사용하실 수 있습니다.
유료버전은 pro인데 30일 무료이긴 한데 쓰고 싶으신 분들은 다운 받으셔도 됩니다.
VMware Player 설정 하는 법
- Create a New Virtual 파란색 부분을 클릭 합니다.
1. 맨 아래에 있는 I will 블라블라를 클릭 합니다.
2. Next 클릭 합니다.
1. Linux를 클릭 합니다.
2. version에서 CentOS 또는 CentOS64를 찾아서 클릭 합니다.
3. Next를 클릭 합니다.
- 이름과 경로를 지정하고 싶으시면 하세요~!
- 저는 자동으로 선택된걸로 하겠습니다.
- Next클릭 합니다.
1. disk size(GB)를 30으로 설정합니다.
2. Split virtual disk into multiple files가 자동으로 선택되어있는데 그걸 선택하지 말고 위에 있는 Store virtual disk as a single file을 클릭 합니다.
3. 어김없이 Next를 클릭 합니다.
- Customize Hardware...를 클릭 합니다.
- 사용 하지 않는 부분을 삭제합니다.
- 사운드 카드와 프린터는 사용하지 않을 거니까 클릭한후 아래에있는 Remove버튼으로 삭제해 줍니다.
- 완료된 후에 Close를 클릭 합니다.
- Finish를 클릭 합니다.
- 이렇게 CentOS라는 가상머신이 생성 됩니다.
다음 시간에는 CentOS6.5 설치 방법에 대해서 설명 하겠습니다.
'리눅스 > Linux 설치' 카테고리의 다른 글
| VMware에 CentOS 6.5 설치하는 방법 (0) | 2016.11.17 |
|---|---|
| 리눅스 설치하는법2(OS설치 단계) CentOS7/VirtualBox (2) | 2016.11.03 |
| 리눅스 설치하는 법1(준비 단계) CentOS7/VirtualBox (0) | 2016.11.01 |